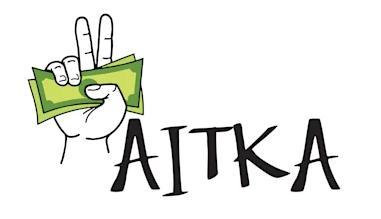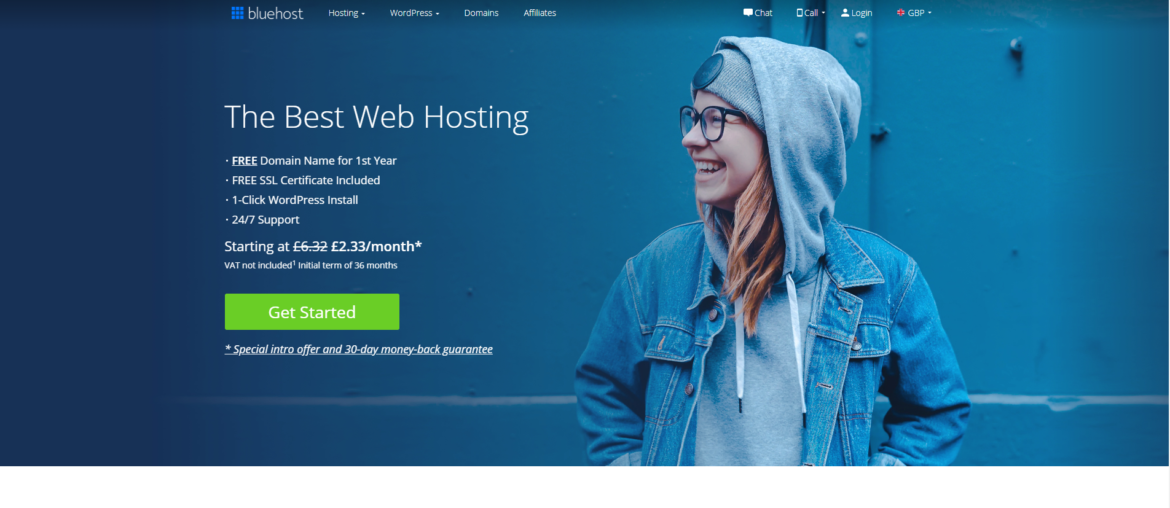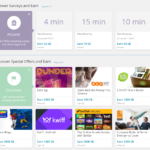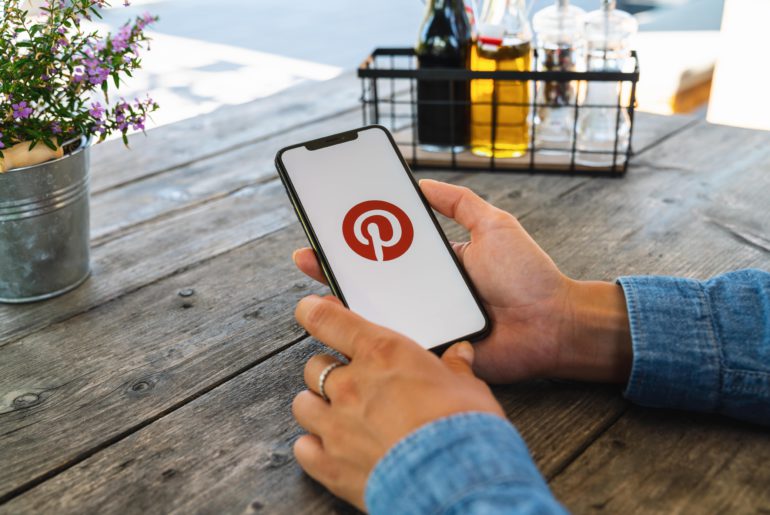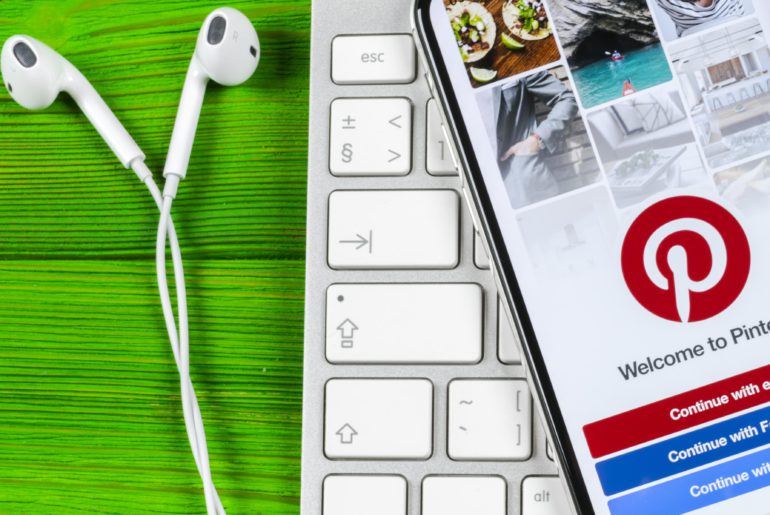If you are looking for an easy step by step guide showing you how to set up a bluehost website in 8 simple steps then look no further you are in the right place.
I believe (with many others) that bluehost is the best tool for starting your first wordpress website whether it be for blogging, affiliate marketing or even an ecommerce store wordpress partnered with bluehost provides all the solutions you will possible need.
Setting up your first website can be a daunting experience for any beginners but really there is no need to worry as it is actually extremely simple and you’ll find all the information you need here with plenty of screenshots to lead you through each step.
What is wordpress?
Before we start it will be beneficial to know what wordpress is and why you will be installing it on your bluehost website.
Basically wordpress is a complete content management system that will be used as the “back-end” of you website. Wordpres will be where you perform all the actions to run your website once it is up and running and with bluehost can be installed in just a few clicks.
Below you’ll find a list of the features that you will receive when you install wordpress on your bluehost website;
- customise the appearance of your website in many ways
- tools for writing pages and posts for your website
- choose from thousands of apps to help in the creation of your website
- use their superior customer service
- reliability and usability
- provides a simple and intuitive user interface
- manage comments on your website
- and many more
Step 1: Go to bluehost
So as you would expect the first step to starting your own bluehost wordpress website will be to go to bluehost and click on the “Get started button” which will look like this;
Step 2: Choose your plan
The next step will be to choose your preferred plan which will look like this;
All plans will include the features shown below;
Step 3: Securing a domain name
The next step is securing a domain name which will used as the address of your website that viewers will enter to be taken to your websites home page;

I would recommend sticking to a .com domain as this is what your viewers will be most familiar with which helps to build more trust. These .com domains also tend to perform better with website rankings but feel free to choose from any of the other options if the domain name you want is already taken with .com.
Bluehost also provide the option to use a domain name that you already own that could be hosted at another provided such as godaddy.
Step 4: Enter your details
The next step is very self explanatory and you will need to enter your personal details;

Step 5: Review package information
Once all your personal details have been entered you will come across the option to review your selected package options which will show the total cost of your plan over how many months you have selected;

SSL encryption is a certificate that protects your customers sensitive information such as passwords, usernames and credit card numbers which will stop them from being obtained by potential malicious third partied. Your viewers will see that your website is SSL encrypted by the green padlock icon on their browser.
Having SSL encryption on your website will also be a factor in how google ranks yours website in search results so it is a must have feature.
Step 6: Select any package extras
You will now be provided with the option to select any package extras that you want to add which will obviously come at an added cost. There is not much explanation on what value these added extras will provide so ill give you a run down on what each provides so you can decide if you want to add them to your website;
Most of the add-ons offer are not really necessary but i’ll let you make your own decision on this;
- Domain privacy protection – used to keep your personal information linked to your domain provide such as your name and address. This is definitely something I’d recommend to protect yourself and it comes at a cost of only $0.99 per month.
- Sitelock security – This feature will verify your email address, physical address and phone number so if you are intending on starting a business to sell your products or services then this can be used to help build trust with your customers and show them that your business is legitimate.
- Codeguard basic – This feature adds an extra level of security to your website. It allows you to back-up your site regularly so if you run into any issues you can revert back to an older version. This is definitely a feature to consider to ensure your hard work is not lost from mistakes you may make along the way.
- Bluehost SEO tools start – Bluehost claim that this feature will help in google search rankings but i am not 100% sure how accurate this information is. If you apply raw SEO tactics it is more than possible to rank within google search so I wouldn’t recommend using this feature.
- Office 365 email essentials -This feature gives you access to the office 365 email platform.
Step 7: Add payment info
This is another self explanatory step and is the finally stage before moving on to install wordpress on your new website;
Step 8: Installing wordpress
Now its time to install wordpress on your website with bluehosts one click install process.
To begin the final steps of creating your first bluehost website you first want to log into the bluehost platform.
Head onto “My Sites” under home on the bluehost dashboard and click on create site.
Bluehost will then prompt you to select a wordpress theme which will determine the look of your new website.
Don’t worry too much about this theme selection as you can change this at any time. I advice doing a bit of research into the free wordpress themes that are available until you find something that will suit the brand you are going to be building.
That is it! it really is that simple.
Once you have finished installation log in to wordpress on the left hand side of the screen and you can now follow the instructions provided and start to build out the base of your new website! Well done!
Now your site is set up and ready to go i’m sure you are ready to add your first piece of content which should be your about me page. Writing an about me page does not have to be a challenge and thankfully for you I’ve already written a post on it so feel free to have a read if you are struggling.
It’s that easy!
As you can see setting up your own wordpress website with bluehost is actually extremely simple. As you have now taken the first steps to owning your own website I’m sure you are now wondering how you can start to earn some money with your new business. Unfortunately making money isn’t anywhere near as simple as starting your website but you are heading in the right direction. There are many ways you can start making money online with your new wordpress website but my favourite method is affiliate marketing. Go on and have a read at our overview of affiliate marketing to see if it is something for you. If you have any questions feel free to leave a comment below.
If you are still unsure if Bluehost is for you I have written an in-depth comparison of Bluehost and Hostpapa that further outlines why Bluehost is the ideal hosting service.